Créer et configurer une webconférence Zoom
1 - Un préalable : Activer son compte Zoom UT1
Chaque enseignant titulaire ou personnel ou intervenant extérieur qui possède un courriel prénom.nom@ut-capitole.fr bénéficie d'un compte zoom et web conférence associés. Cette licence permet d'organiser des sessions en temps illimité jusqu'a 300 participants.
Avant
de pouvoir créer une réunion Zoom, il faut s'assurer d'avoir activé son compte Zoom UT1 : Consulter la procédure Activer
son compte Zoom UT1.
2 - Créer une activité Zoom
Pour créer une réunion Zoom, il vous suffit, en mode édition, dans l'espace de cours concerné d'ajouter une activité "Réunion Zoom".
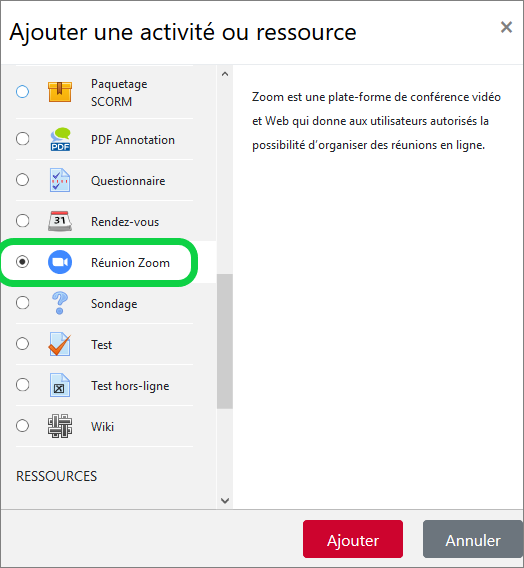
3 - Paramétrer l'activité
Il vous faut paramétrez l'activité. Vous pouvez ignorer la majorité des paramètres qui sont configurés par défaut, sauf :
- Nom de la réunion Zoom : c'est le nom de l'activité que verra l'étudiant, vous devez renseigner ce champs.
- Cliquer sur "Enregistrer et revenir au cours".
- L'option "Réunion permanente" est activée par défaut : la réunion est disponible en permanence sur l'espace de cours (elle n'admet pas de date de début ni de fin).
Pour affecter une date et un horaire à la réunion, il faut décocher l'option "Réunion permanente" et régler la date et la durée souhaitée de la réunion Zoom. - Il vous faut ajouter un "Hôte alternatif" si vous êtes le créateur d'une réunion et que vous souhaitez ajouter comme hôte potentiel, un autre participant (ou plusieurs). Dans ce cas, ajouter l'adresse mail de l'hôte alternatif dans le champs
prévu à cet effet.
Important : les adresses mails saisies doivent être authentifiées et les compte rattachés au SSO UT1.
-> Consulter la procédure Activer son compte Zoom UT1

La page ci-dessous s'affiche alors :
- vous pouvez cliquer sur "Démarrer la réunion" pour entrer dans la salle :

- ou revenir sur votre espace de cours pour y entrer ultérieurement. La réunion Zoom apparaît alors comme ci-dessous :

Dans les 2 cas, voir comment entrer dans la réunion et utiliser Zoom : Mener une web conférence Zoom en tant qu'hôte.
