Mener une webconférence Zoom en tant qu'hôte
- Préparer une séance
- Rejoindre une séance en tant qu'hôte
- Comprendre les fonctionnalités d'une salle
- Aller plus loin dans l'animation
1 - Préparer une séance
Après avoir configuré une webconférence Zoom, n'oubliez pas d'informer les participants par un message d'invitation - sur le forum des nouvelles par exemple –
en indiquant :
- le créneau horaire et le programme de la séance,
- le lien vers la documentation utilisateur "Assister à une webconférence Zoom" ,
- un moyen de vous contacter au cas où ils auraient des difficultés à se connecter à l'heure dite.
Rappelez également aux participants qu'ils doivent avoir un matériel adapté (casque, microphone ou micro-casque) et que ce matériel doit avoir été testé avant la séance. En effet, de nombreux retards sont pris en début de séance pour
des raisons techniques qui incombent aux participants.
Pour prévenir les difficultés, vous pouvez leur indiquer de privilégier les navigateurs web Chrome et Firefox.
Lorsque vous préparez le déroulement de la séance :
- prévoyez des interactions. Préparez des activités, des questions à intervalles réguliers qui permettront de maintenir le contact avec l'auditoire
- concevez des documents de présentation adaptés : visuels, concis, au format PDF
- enregistrez à l'avance dans un fichier vos questions et consignes. Vous n'aurez plus qu'à effectuer un copier/coller dans le chat au moment choisi
- prévoyez un « plan B » … au cas où rien ne fonctionnerait comme prévu, par exemple une activité en ligne autonome.
Quelques minutes avant le début de la séance, téléchargez les documents à présenter pour éviter les délais d'attente dus au téléchargement.
2 - Rejoindre une séance en tant qu'hôte
Lorsque vous entrez dans la réunion "Zoom", cliquer sur "Démarrer la réunion" dans la page qui apparaît :

Puis cliquer sur "Ouvrir le lien" avec Zoom Meeting :

La réunion s'ouvre et vous devez configurer les paramètres liées à l'audio (microphone, écoute).
Commencer par "Tester le haut-parleur et le microphone".

Procédez au test du haut-parleur et du microphone de votre ordinateur :
- Test du haut-parleur : vous devez entendre une sonnerie. Si vous n'entendez pas la sonnerie, activez le son de l'ordinateur et réglez le volume.

- Test du microphone : vous devez vous entendre parler avec un écho.

Si vous avez validé les 2 tests, la fenêtre suivante s'affiche, cliquer sur "Rejoindre l'audio par l'ordinateur". Dans la nouvelle fenêtre, cliquer à nouveau sur "Rejoindre l'audio par l'ordinateur".

3 - Comprendre les fonctionnalités d'une salle
Vous entrez dans la salle où vous trouvez les boutons avec les fonctionnalités suivantes :
Les fenêtres des utilisateurs et de la messagerie instantanée
En activant ces 2 icône, l'hôte a la possibilité de voir la liste des participants et la messagerie instantanée :

- L'icône "Participants" : ouvre la fenêtre "Participants" où apparaissent les noms des utilisateurs qui assistent à la réunion Zoom.
L'hôte peut rendre muet tous les participants. Les participants peuvent afficher les interactions (oui, non, ralentir et accélérer) et des émoticônes diverses.
L'icône "..." en bas à droite permet de dérouler la fenêtre d'actions suivante :
- L'icône "Converser" : ouvre la fenêtre "Conversation de groupe Zoom" où les messages instantanés s'échangent en mode texte.
Il est possible de joindre un document.
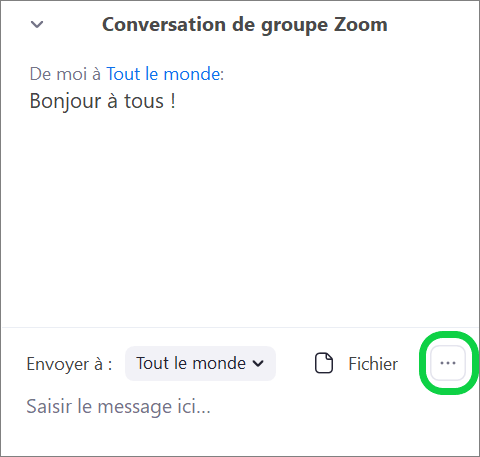
En cliquant sur l'icône'...", une fenêtre d'action s'ouvre. L'hôte peut autoriser des discussions publiques et éventuellement privées entre les participants.
4 - Aller plus loin dans l'animation de la séance
L'hôte est celui qui anime la séance, il dispose de certains droits que n'ont pas les participants. Il dispose par défaut du rôle de présentateur (celui qui peut partager un document dans la zone centrale), mais peut le confier à n'importe quel participant.
Donner le rôle de co-animateur ou animateur à un participant
Pour cela, dans le panneau des participants, faites un clic droit sur le participant concerné et sélectionner dans le menu qui s'affiche "Nommer co-animateur". Dans ce cas, vous partagez les droits d'animation sur la session Zoom (partage d'écran etc.).
Vous avez également la possibilité de "Nommer animateur" le participant à votre place (il devra vous redonner les droits d'animateur pour que vous puissiez les exercer à nouveau par la suite).

Aller plus loin dans l'animation d'une réunion Zoom
- Pour aller plus loin dans l'animation de votre Réunion Zoom, consulter notre documentation Partager un document, sonder et diviser la salle en groupes.
- Vous trouverez dans cette page de l'université de Laval de très bons conseils pour animer efficacement vos premières web conférences.
