Actualiser un test ou créer un nouveau test à partir d'un test existant
Un test est créé dans votre espace de cours et vous souhaitez l'actualiser, ou bien le reproduire afin d'un créer un similaire.
Pour cela, il vous faudra :
- dupliquer ce test
- en changer l'intitulé et les dates
- supprimer les anciennes questions
- insérer les nouvelles questions
1) Dupliquer et renommer le test
✋ Cette étape n'est pas nécessaire si vous souhaitez simplement actualiser le test : passez alors directement à l'étape 2.
Activer le mode édition puis à droite du test à dupliquer, cliquer sur "Modifier" puis cliquer sur "Dupliquer" dans le menu déroulant qui apparaît.
Le nouveau test apparait en dessous de l'ancien avec la mention "(copie)" dans l'intitulé.
Vous pouvez alors renommer le nouveau test. Pour cela, activer le crayon à droite de l'intitulé du nouveau test et écrire le nouvel intitulé puis appuyer sur "Entrée" pour enregistrer la modification.

Vous pouvez cacher l'ancien test en cliquant sur "Modifier" puis sur "Cacher" dans le menu déroulant qui apparaît.
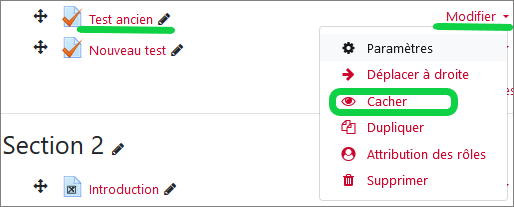
L'ancien test sera alors caché aux étudiants :
À NOTER : vous pouvez également cacher le nouveau test jusqu'à ce qu'il soit prêt à être ouvert aux étudiants.
IMPORTANT : Il faudra penser à l'afficher afin qu'il soit accessible aux étudiants quand il sera prêt (nouvelles questions et dates
actualisées) à être diffusé.
2) Modifier les dates du test
Pour modifier les dates et la durée du test, dans "Administration du test", cliquer sur "Paramètres". Cliquer sur "Tout déplier" en haut à droite.
Dans la partie "Temps", cliquer sur "Activer" et renseigner les dates d'ouverture
et de fermeture du test ainsi que sa durée.
À NOTER : vous pouvez paramétrer une période d'ouverture du test supérieure à sa durée afin de laisser une marge pour palier au retards dus aux problèmes de connexion.

Cliquer sur "Enregistrer et afficher" pour enregistrer les modifications.
Les nouveaux horaires d'ouverture et de fermeture, ainsi que la durée du test apparaissent à présent.
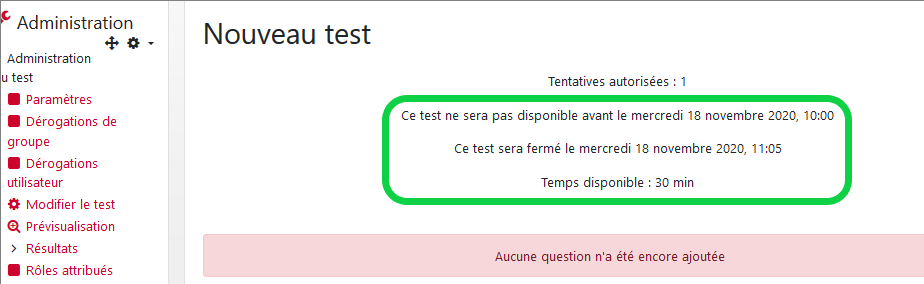
3) Supprimer les questions existantes du test
✋ Cette étape n'est nécessaire que si vous souhaitez remplacer les questions du test par des nouvelles : si vous souhaitez simplement en ajouter, passez directement à l'étape 4.

Dans la nouvelle fenêtre, cliquer sur "Tout sélectionner". L'ensemble des questions à supprimer sont alors cochées.
Cliquer
sur "Supprimer la sélection" puis confirmer la suppression en sélectionnant "Oui" dans la fenêtre qui s'affiche.

L'ensemble des questions ont été supprimées et leur nombre apparait à présent égal à 0 :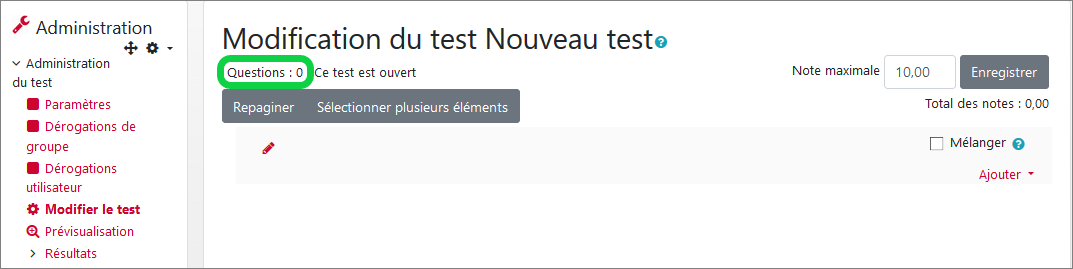
4) Ajouter les nouvelles questions
Le test est désormais vide, il faut lui ajouter les questions souhaitées.
3 cas de figures sont alors possibles :
Les questions existent déjà dans la Banque de question du cours
Il suffit d'aller piocher les questions voulues dans la banque afin de compléter le test.
Dans ce cas, consulter la documentation : Insérer les questions dans un test.
Les questions ne figurent pas dans la Banque de question du cours
Il faudra les créer au préalable dans la Banque puis les insérer dans le test.
Dans ce cas, consulter la documentation :
Créer des questions d'un test dans la banque de question du cours
Insérer les questions dans un test.
Les questions ont été créées dans un fichier Question Machine
Il reste à importer les questions dans la Banque de questions du cours depuis un fichier Question Machine et ensuite insérer ces questions dans le test.
Dans ce cas, consulter la documentation
:
Importer les question depuis un fichier Question Machine
Insérer les questions dans un test.
(En cas de besoin, consulter Créer les questions à partir du logiciel Question Machine).
En complément
Retrouver l'intégralité de notre documentation sur les tests :
L'activité Test
Paramétrer un test pour un examen
