Consulter et noter les travaux rendus
Conditions d’achèvement
Conseil préalable : pour publier toutes les notes en même temps, masquez le devoir le temps de la correction et décochez "Notifier les étudiants".
1) Consulter les travaux remis
Rentrez dans le devoir concerné en cliquant sur son intitulé, puis sur le bouton "Consulter tous les travaux remis".
Dans la page qui s'ouvre, la colonne "Remises de fichier" contient les documents remis que vous pouvez alors :
- télécharger en lot en cliquant sur le bouton
 en haut à droite de la page
en haut à droite de la page
(décompactez ensuite le fichier ZIP ainsi téléchargé grâce au menu accessible avec un clic-droit sur ce fichier) - ou télécharger un par un en cliquant sur leur intitulé,
- ou consulter un par un en ligne (uniquement si ce sont des PDF) en cliquant sur le bouton "Évaluer" correspondant.

2) Notation rapide
Si l'option "évaluation rapide" est cochée (en bas de page) ...... vous pouvez saisir les notes dans la colonne "Note". En bas de page, enregistrez régulièrement ces évaluations.
3) Évaluation détaillée
Le bouton Évaluer vous permet d'accéder à l'interface d'évaluation détaillée.
Vous pouvez y saisir la note, mais aussi :
- ajouter un commentaire global
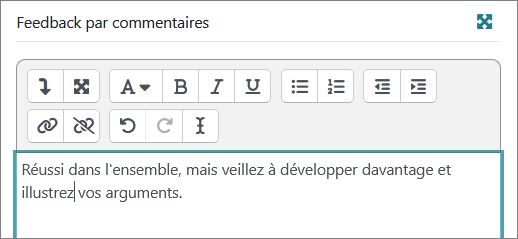
- annoter en ligne les documents PDF déposés
par vos étudiants.
Pour cela, cliquez sur le bouton "Évaluer", puis en bas à droite sur le pictogramme suivant :
Vous sont alors proposés des "tampons" (coches vertes ou croix rouges) et des "post-its" de couleur (rétractables) que vous pouvez disposer tout au long de la copie.
Détection de plagiat (Compilatio)
Si vous avez activé cette option dans les paramètres du devoir, avec lancement manuel, vous pouvez démarrer cette analyse pour les copies soupçonnées grâce au pictogramme triangulaire situé à droite du mot "Analyser".
Quelques heures plus tard, vous pourrez consulter le résultat en cliquant sur le pourcentage de similitude affiché. Consultez le mode d'emploi suivant pour Interpréter le résultat détaillé de l'analyse d'un document par "Compilatio".Modifié le: jeudi 22 mai 2025, 12:15
