Autres astuces
| Site: | Université Toulouse Capitole - Mes cours en ligne |
| Cours: | Documentation utilisateur |
| Livre: | Autres astuces |
| Imprimé par: | ( ) Visiteur anonyme |
| Date: | dimanche 9 novembre 2025, 18:22 |
Description
Au menu...
Avez-vous repéré ces possibilités qui peuvent vous faciliter la vie ?
 La possibilité d'épingler une discussion dans un forum
La possibilité d'épingler une discussion dans un forum ![]()
![]() Le glisser-déposer d'illustrations sur votre espace de cours
Le glisser-déposer d'illustrations sur votre espace de cours ![]()
 |
dTICE - Équipe TICEA 05 61 12 88 88 |
Dupliquer des ressources ou activités au sein d'un même espace
- Activez le mode édition en haut à droite de la page :
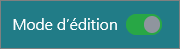
- À droite du contenu (ressource ou activité) concerné, cliquez sur le bouton
puis sur "Dupliquer"
 .
.Epingler ("mettre en avant") une discussion dans un forum
 |
Epingler une discussion signifie placer la discussion en haut du forum. Cette fonctionnalité peut vous être utile si vous souhaitez mettre en avant des informations importantes. |
- Comment épingler une nouvelle discussion ?
Cocher le champ Epingler dans la fenêtre de paramétrage de la nouvelle discussion :
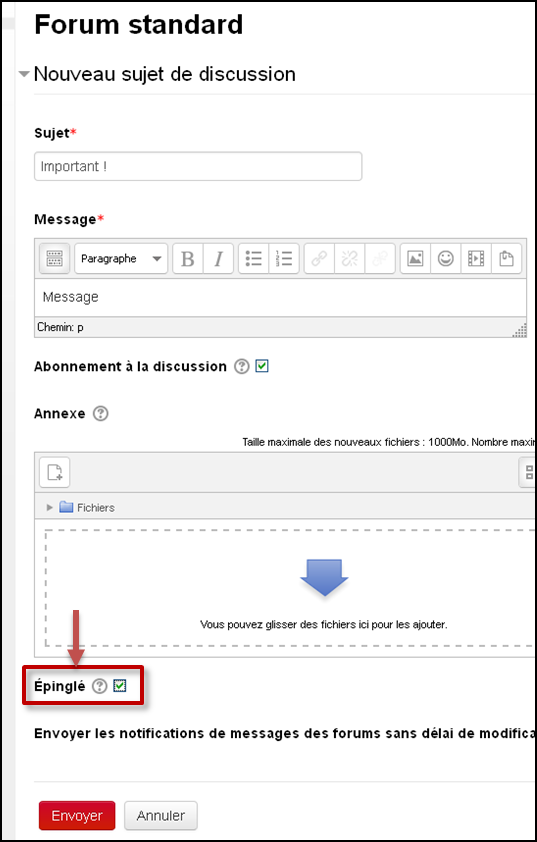
- Comment épingler une discussion existante ?
Dans le forum, cliquer sur l'intulé de la discussion puis sur le bouton Epingler :
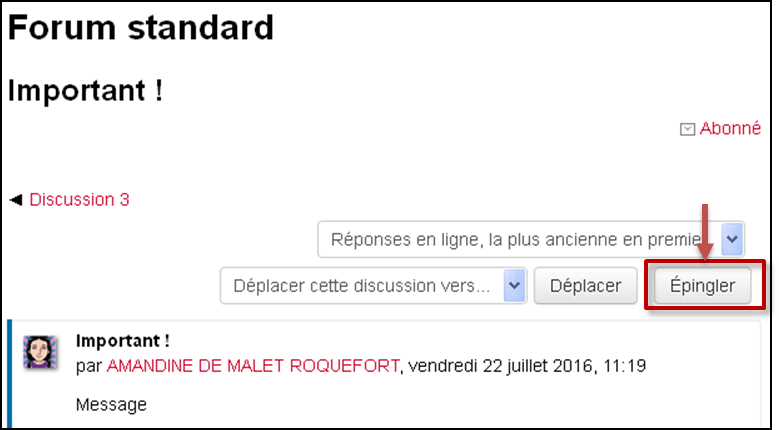
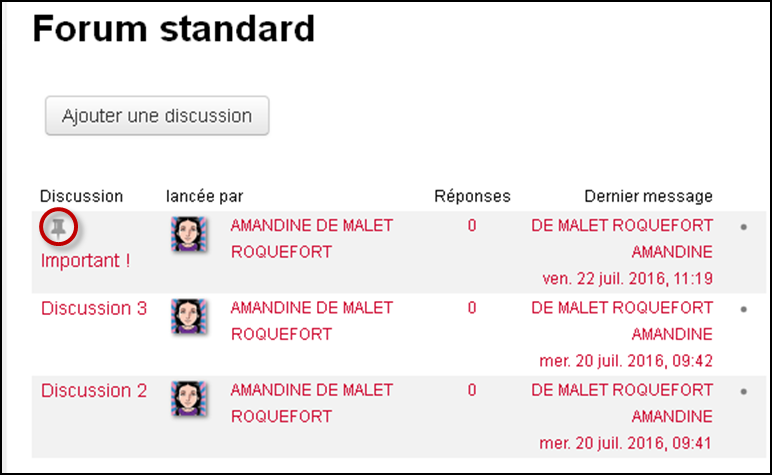 |
Le glisser-déposer d'illustrations sur votre espace de cours
Pour afficher facilement une illustration dans une section de votre espace de cours :
- Procédez comme pour un glisser-déposer de fichier, mais avec un fichier image (ex : jpg, png).
Une boîte de dialogue apparaît alors, vous demandant de choisir entre un affichage direct sur la page de cours ou la mise en place simple du lien vers la ressource : sélectionnez l'option "Ajoutez un média à la page du cours" :
N'oubliez pas de cliquer sur le bouton "Déposer" pour confirmer votre choix.
- L'image s'affiche alors directement dans votre espace de cours.

Si vous souhaitez redimensionner l'image :
1. Cliquez à droite de l'image sur son menu de modification > Paramètres :
2. Quand l'image apparaît dans l'éditeur, double-cliquez dessus.
3. Vous pouvez alors en changer les dimensions (en laissant la case cochée pour préserver les proportions) :
 |
dTICE - Équipe TICEA 05 61 12 88 88 |