Créer un devoir pour collecter et noter des productions écrites
| Site: | Université Toulouse Capitole - Mes cours en ligne |
| Cours: | Documentation utilisateur |
| Livre: | Créer un devoir pour collecter et noter des productions écrites |
| Imprimé par: | ( ) Visiteur anonyme |
| Date: | jeudi 6 novembre 2025, 02:53 |
1. 1. Création et réglages


Affichez la Table des matières en ouvrant le "tiroir des blocs" en haut à droite de cette page.
IMPORTANT : dans le cas d'une épreuve en ligne > 200 étudiants , indiquez ses dates/heures à mediatice@ut-capitole.fr
1.1. Nom et description
- Nom du devoir : donnez un nom au devoir – soyez précis : il s’agit de l’intitulé qui s’affiche à l’étudiant dans son espace de cours
- Description : indiquez ici les consignes de travail et de remise du travail (nature du travail à effectuer, format accepté par exemple)
- Fichiers supplémentaires : joignez ici votre sujet sous la forme d’un fichier (PDF, par exemple).
1.2. Disponibilité
- "Autoriser la remise dès le" : indiquez ici la date et l’horaire à partir desquels le sujet sera automatiquement disponible aux étudiants. A compter de ce moment le travail pourra être remis en ligne.
- "Date de remise" : indiquez ici la date et l’horaire à partir desquels le dépôt de travaux ne pourra plus être effectué, sauf si une "date limite" est accordée.
- "Date limite" : nous recommandons d’ajouter ici une marge de 15 mn à la date de remise (problèmes de connexion, par exemple) ; entre la "date de remise" et la "date limite", les copies remises seront indiquées "en retard", puis tout dépôt de copie sera impossible après cette date.
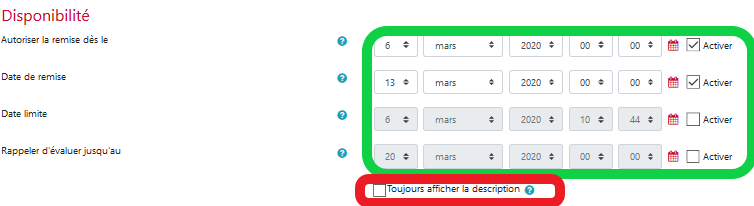
IMPORTANT : Dans le cadre d'un examen, si vous utilisez la description du devoir pour communiquer l'énoncé (dans l'encadré "Description" ou à l'aide d'un fichier via la fenêtre "Fichiers supplémentaires"), veiller à NE JAMAIS COCHER non plus la commande "Toujours afficher la description" sous peine de voir l'énoncé du devoir affiché aux étudiants avant la date d'ouverture du devoir.
À propos des dates
Du côté étudiant sont mentionnés la date de remise (c'est à dire la date et l'horaire maximum d'acceptation des travaux) et le temps restant avant la clôture du dépôt des travaux.
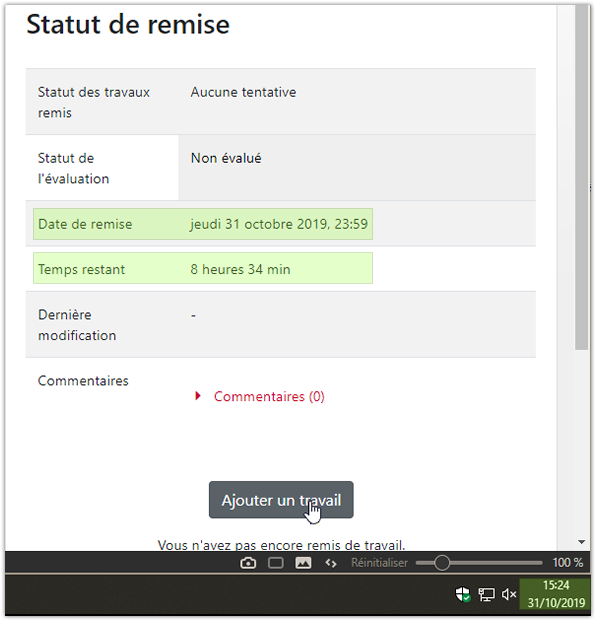
Il est conseillé d'éviter une date de remise réglée à 00h00 car, par expérience, il s'agit souvent d'une source de confusion pour les étudiants.
Dans l'exemple ci-dessous la date est ainsi réglée à 23h59 le 31/10 au lieu de 00h00 le 01/11.

Si vous utilisez l'interface en langue anglaise, notez bien que, par exemple, pour le paramètre Due date (ou Cut-off date) réglé sur le "20/10/2019 - 00:00", l'étudiant verra "Due date : Sunday, 20 October 2019, 12:00 AM", ce qui est correct (12 AM = minuit) mais source de confusion.
1.3. Type de remise
Remise de fichiers
Important : Régler le nombre de fichier à 1
afin si vous souhaitez utiliser l'analyse anti-plagiat, afin d'éviter
l'apparition de pourcentage élevé de similitude, en cas de dépôt
multiple d'un travail par un étudiant.

Texte en ligne
Dans le cas d’un texte en ligne, il y a possibilité de fixer un nombre maximum de mots.

Feedback
Choisir le type de feedback associés à l'évaluation des devoirs.1.4. Réglage de la remise des travaux
- Laisser sur "Non" la commande "Exiger que les étudiants cliquent sur le bouton"Envoyer le devoir"" car ce réglage peut créer une confusion pour l’étudiant qui croit avoir envoyé sa réponse alors que celle-ci n’est pas enregistrée
- Laisser sur "Oui" la commande "Demander aux étudiants d'accepter la déclaration de remise" : les étudiants devront alors cocher un engagement de non-plagiat pour envoyer leur rendu.
NB : Ne JAMAIS "réouvrir les travaux remis" dans le cadre d’un examen

Réglages de remises en groupe
Il est possible de paramétrer un devoir pour une remise par groupes d'étudiants.
Pour mettre cette option en place, nous contacter à l'adresse mediatice@ut-capitole.fr.
1.5. Notifications
Régler sur "Ne pas informer les évaluateurs des travaux remis".
1.6. Détection de plagiat (Compilatio)
Le lancement des analyses peut être réglé en mode :
- manuel (de l'enseignant, copie par copie)
- automatique à une date programmée : le plus judicieux si l'on souhaite que toutes les copies soient aussi comparées entre elles.
-> Choisir la date de fermeture du devoir.

1.7. Note
Vous pouvez dans la rubrique Note :- modifier la note maximale par défaut ;

- choisir l'évaluation à l'aveugle pour une notation non influencée par votre connaissance de l'étudiant (attention, rien ne vous empêche de lever cet anonymat, et même cela vous sera nécessaire pour exporter les notes) ;

- activer l'évaluation avancée (guide ou grille d'évaluation).
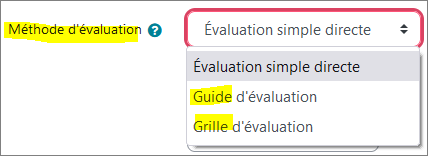
Ce mode d'évaluation garantit plus d'objectivité et de cohérence dans la notation.- Dans le guide d'évaluation, vous aurez à définir des critères et un score maximal pour chacun.
- Dans la grille d'évaluation, vous aurez à définir les niveaux d'atteinte de chaque critère en y associant un score donné.
Vous pourrez enregistrez ces guides ou grilles en tant que modèles de façon à vous en resservir en tant que de besoin. - Dans le guide d'évaluation, vous aurez à définir des critères et un score maximal pour chacun.
1.8. Réglages courants
Par défaut, le devoir créé est réglé sur "Afficher sur la page de cours". Le lien du devoir est donc, sauf modification de ce paramètre, visible par les étudiants.
En revanche, si la date/heure d'ouverture est bien activée, l’énoncé du Devoir ne sera accessible pour les étudiants qu’à partir de cette date/heure.